In an open Hyper-V Manager window, you can view the MAC address of the network adapter for each VM on the Networking box, as shown in the figure below. From the VM settings in Hyper-V Manager. In the VM settings window in Hyper-V Manager, expand the network adapter you are interested in, and then in the Advanced Features section, you will see. Hyper V Manager mac software, free downloads and reviews at WinSite. Free Mac Hyper V Manager Shareware and Freeware. Prerequisites for Hyper-V Manager. Hyper-V Manager must be run from within a fully licensed copy of Windows, but is otherwise free of charge. It is available for the Professional and Enterprise editions of desktop Windows, but it must be downloaded. Hyper-V Manager is a.
-->Applies To: Windows Server 2016, Windows Server 2012 R2, Windows 10, Windows 8.1
This article lists the supported combinations of Hyper-V hosts and Hyper-V Manager versions and describes how to connect to remote and local Hyper-V hosts so you can manage them.
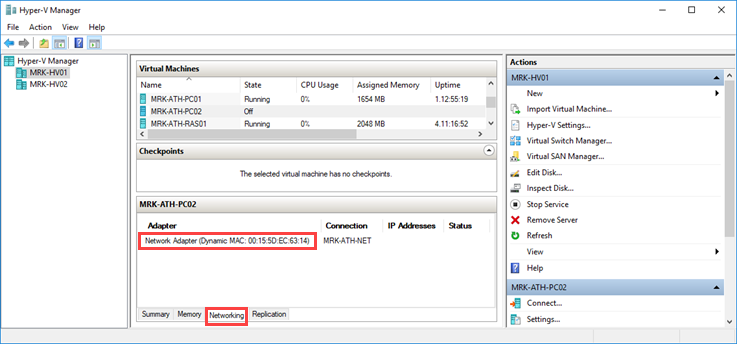
Hyper-V Manager lets you manage a small number of Hyper-V hosts, both remote and local. It's installed when you install the Hyper-V Management Tools, which you can do either through a full Hyper-V installation or a tools-only installation. Doing a tools-only installation means you can use the tools on computers that don't meet the hardware requirements to host Hyper-V. For details about hardware for Hyper-V hosts, see System requirements.
If Hyper-V Manager isn't installed, see the instructions below.
Supported combinations of Hyper-V Manager and Hyper-V host versions
In some cases you can use a different version of Hyper-V Manager than the Hyper-V version on the host, as shown in the table. When you do this, Hyper-V Manager provides the features available for the version of Hyper-V on the host you're managing. For example, if you use the version of Hyper-V Manager in Windows Server 2012 R2 to remotely manage a host running Hyper-V in Windows Server 2012, you won't be able to use features available in Windows Server 2012 R2 on that Hyper-V host.
The following table shows which versions of a Hyper-V host you can manage from a particular version of Hyper-V Manager. Only supported operating system versions are listed. For details about the support status of a particular operating system version, use the Search product lifecycle button on the Microsoft Lifecycle Policy page. In general, older versions of Hyper-V Manager can only manage a Hyper-V host running the same version or the comparable Windows Server version.
| Hyper-V Manager version | Hyper-V host version |
|---|---|
| Windows Server 2016, Windows 10 | - Windows Server 2016—all editions and installation options, including Nano Server, and corresponding version of Hyper-V Server - Windows Server 2012 R2—all editions and installation options, and corresponding version of Hyper-V Server - Windows Server 2012—all editions and installation options, and corresponding version of Hyper-V Server - Windows 10 - Windows 8.1 |
| Windows Server 2012 R2, Windows 8.1 | - Windows Server 2012 R2—all editions and installation options, and corresponding version of Hyper-V Server - Windows Server 2012—all editions and installation options, and corresponding version of Hyper-V Server - Windows 8.1 |
| Windows Server 2012 | - Windows Server 2012—all editions and installation options, and corresponding version of Hyper-V Server |
| Windows Server 2008 R2 Service Pack 1, Windows 7 Service Pack 1 | - Windows Server 2008 R2—all editions and installation options, and corresponding version of Hyper-V Server |
| Windows Server 2008, Windows Vista Service Pack 2 | - Windows Server 2008—all editions and installation options, and corresponding version of Hyper-V Server |
Note
Service pack support ended for Windows 8 on January 12, 2016. For more information, see the Windows 8.1 FAQ.
Connect to a Hyper-V host
To connect to a Hyper-V host from Hyper-V Manager, right-click Hyper-V Manager in the left pane, and then click Connect to Server.
Manage Hyper-V on a local computer
Hyper-V Manager doesn't list any computers that host Hyper-V until you add the computer, including a local computer. To do this:
- In the left pane, right-click Hyper-V Manager.
- Click Connect to Server.
- From Select Computer, click Local computer and then click OK.
If you can't connect:
- It's possible that only the Hyper-V tools are installed. To check that Hyper-V platform is installed, look for the Virtual Machine Management service. /(Open the Services desktop app: click Start, click the Start Search box, type services.msc, and then press Enter. If the Virtual Machine Management service isn't listed, install the Hyper-V platform by following the instructions in Install Hyper-V.
- Check that your hardware meets the requirements. See System requirements.
- Check that your user account belongs to the Administrators group or the Hyper-V Administrators group.
Manage Hyper-V hosts remotely
To manage remote Hyper-V hosts, enable remote management on both the local computer and remote host.
On Windows Server, open Server Manager >Local Server >Remote management and then click Allow remote connections to this computer.
Or, from either operating system, open Windows PowerShell as Administrator and run:
Connect to hosts in the same domain
For Windows 8.1 and earlier, remote management works only when the host is in the same domain and your local user account is also on the remote host.
To add a remote Hyper-V host to Hyper-V Manager, select Another computer in the Select Computer dialogue box and type the remote host's hostname, NetBIOS name, or fully qualified domain name (FQDN).
Hyper-V Manager in Windows Server 2016 and Windows 10 offers more types of remote connection than previous versions, described in the following sections.
Connect to a Windows Server 2016 or Windows 10 remote host as a different user
This lets you connect to the Hyper-V host when you're not running on the local computer as a user that's a member of either the Hyper-V Administrators group or the Administrators group on the Hyper-V host. To do this:
- In the left pane, right-click Hyper-V Manager.
- Click Connect to Server.
- Select Connect as another user in the Select Computer dialogue box.
- Select Set User.
Note
This will only work for Windows Server 2016 or Windows 10 remote hosts.
Connect to a Windows Server 2016 or Windows 10 remote host using IP address
To do this:
- In the left pane, right-click Hyper-V Manager.
- Click Connect to Server.
- Type the IP address into the Another Computer text field.
Note
This will only work for Windows Server 2016 or Windows 10 remote hosts.
Connect to a Windows Server 2016 or Windows 10 remote host outside your domain, or with no domain
To do this:
On the Hyper-V host to be managed, open a Windows PowerShell session as Administrator.
Create the necessary firewall rules for private network zones:
To allow remote access on public zones, enable firewall rules for CredSSP and WinRM:
For details, see Enable-PSRemoting and Enable-WSManCredSSP.
Next, configure the computer you'll use to manage the Hyper-V host.
Open a Windows PowerShell session as Administrator.
Run these commands:
You might also need to configure the following group policy:
- Computer Configuration > Administrative Templates > System > Credentials Delegation > Allow delegating fresh credentials with NTLM-only server authentication
- Click Enable and add wsman/fqdn-of-hyper-v-host.
Open Hyper-V Manager.
In the left pane, right-click Hyper-V Manager.
Click Connect to Server.
Note
This will only work for Windows Server 2016 or Windows 10 remote hosts.
For cmdlet details, see Set-Item and Enable-WSManCredSSP.
Install Hyper-V Manager
To use a UI tool, choose the one appropriate for the operating system on the computer where you'll run Hyper-V Manager:
On Windows Server, open Server Manager > Manage > Add roles and features. Move to the Features page and expand Remote server administration tools > Role administration tools > Hyper-V management tools.
On Windows, Hyper-V Manager is available on any Windows operating system that includes Hyper-V.
Hyper V Manager For Mac Os
- On the Windows desktop, click the Start button and begin typing Programs and features.
- In search results, click Programs and Features.
- In the left pane, click Turn Windows features on or off.
- Expand the Hyper-V folder, and click Hyper-V Management Tools.
- To install Hyper-V Manager, click Hyper-V Management Tools. If you want to also install the Hyper-V module, click that option.
To use Windows PowerShell, run the following command as Administrator:
Hyper V Manager Import Machine
Additional References
 -->
-->Enable Hyper-V to create virtual machines on Windows 10.
Hyper-V can be enabled in many ways including using the Windows 10 control panel, PowerShell or using the Deployment Imaging Servicing and Management tool (DISM). This documents walks through each option.
Note: Hyper-V is built into Windows as an optional feature -- there is no Hyper-V download.
Check Requirements
- Windows 10 Enterprise, Pro, or Education
- 64-bit Processor with Second Level Address Translation (SLAT).
- CPU support for VM Monitor Mode Extension (VT-c on Intel CPUs).
- Minimum of 4 GB memory.

The Hyper-V role cannot be installed on Windows 10 Home.
Upgrade from Windows 10 Home edition to Windows 10 Pro by opening up Settings > Update and Security > Activation.
For more information and troubleshooting, see Windows 10 Hyper-V System Requirements.
Enable Hyper-V using PowerShell
Open a PowerShell console as Administrator.
Run the following command:
If the command couldn't be found, make sure you're running PowerShell as Administrator.
When the installation has completed, reboot.
Enable Hyper-V with CMD and DISM
The Deployment Image Servicing and Management tool (DISM) helps configure Windows and Windows images. Among its many applications, DISM can enable Windows features while the operating system is running.
To enable the Hyper-V role using DISM:
Open up a PowerShell or CMD session as Administrator.
Type the following command:
For more information about DISM, see the DISM Technical Reference.
Enable the Hyper-V role through Settings
Right click on the Windows button and select ‘Apps and Features’.
Select Programs and Features on the right under related settings.
Select Turn Windows Features on or off.
Select Hyper-V and click OK.
When the installation has completed you are prompted to restart your computer.
Make virtual machines
