After you set up Find My, you can locate a lost or stolen device, or even help a friend find their missing device. You can also share your location with friends, family, and contacts, ask to follow a friend’s location, or get directions to a friend’s location.
I have attempted all the suggestions listed in Apps on my MacBook Pro but I still can't find the app I am looking for: Find my iPhone. I have checked Applications, Downloads, Spotlight, Finder, and Launchpad. I went to download it, iTunes says I have already downloaded it, have tried everything to find it on my. To get started, first download the EpocCam app on your iPhone or iPad. Then head over to your Mac or PC and visit www.kinoni.com to download the driver for macOS (10.12 and later) or Windows. Use the latest version of macOS. Update to the latest version of macOS. Go to Apple menu.
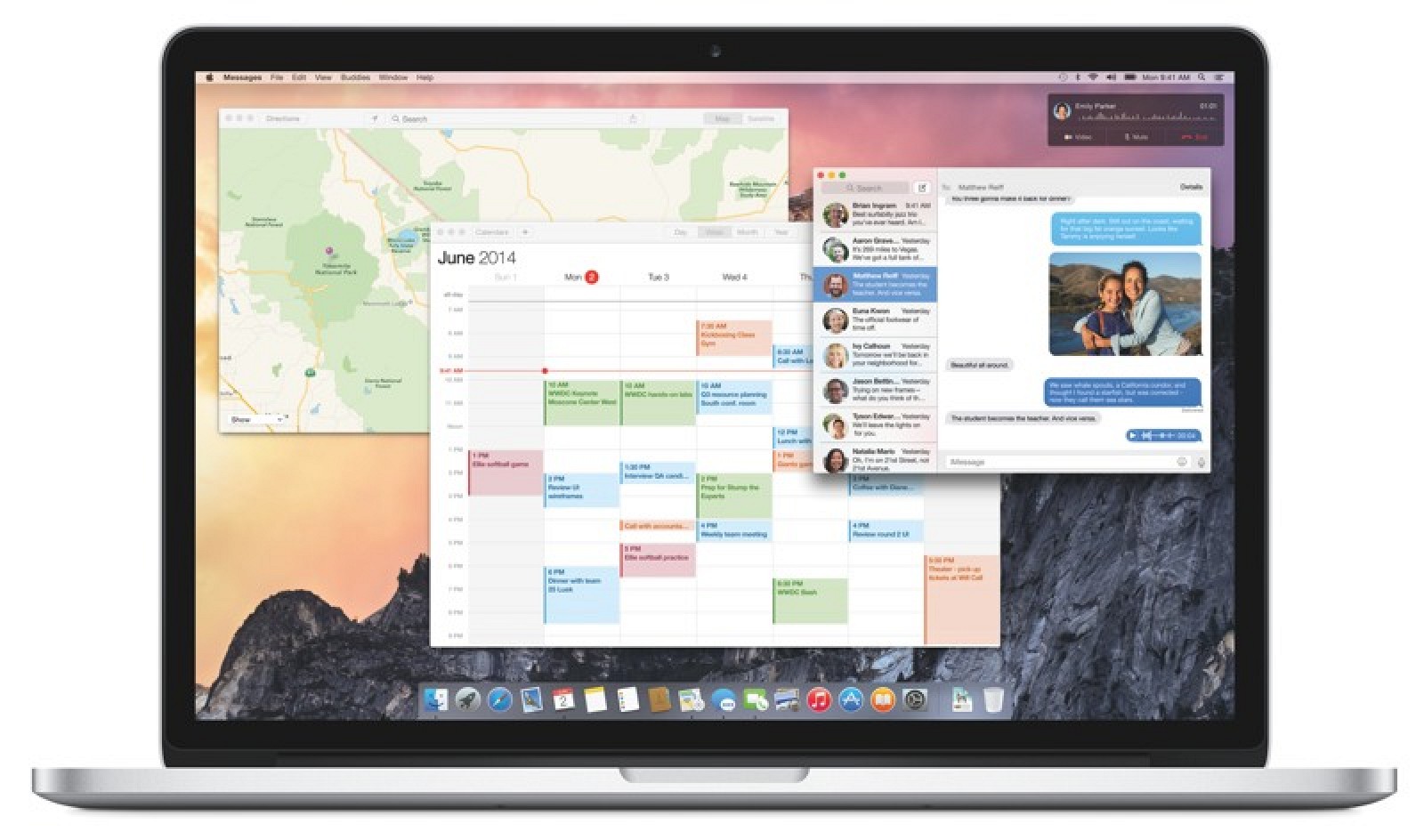
How to turn on Find My for your iPhone, iPad, or iPod touch
- On your iPhone, iPad, or iPod touch, open the Settings app.
- Tap your name.
- Tap Find My.
- If you want friends and family to know where you are, turn on Share My Location.
- Tap Find My [device], then turn on Find My [device].
- To see your device even when it's offline, turn on Enable Offline Finding. To have the location of your device sent to Apple when the battery is low, turn on Send Last Location.
- If you want to be able to find your lost device on a map, make sure that Location Services is turned on. To do this, go to Settings > Privacy > Location Services, and turn on location services.
How to add your AirPods or Apple Watch to Find My
If your AirPods or your Apple Watch are paired with your iPhone, they're automatically set up when you turn on Find My iPhone.
How to turn on Find My for your Mac
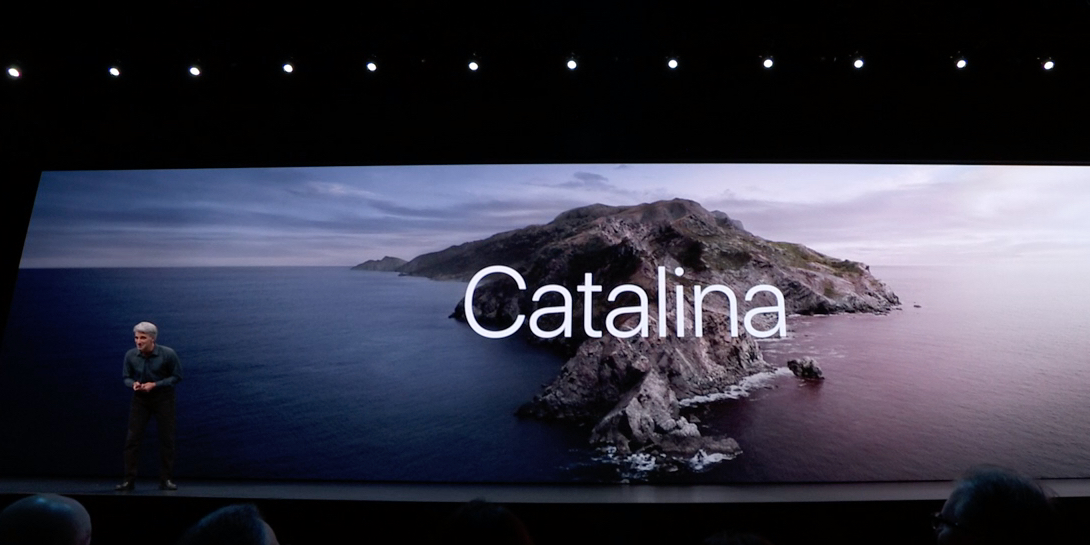
- Choose Apple menu > System Preferences.
- Click Security & Privacy, then click the Privacy tab.
- If the padlock in the lower left is locked , click it, then enter the name and password of the administrator.
- Select Location Services.
- Select the Enable Location Services checkbox.
- Next to System Services, click Details.
- Make sure that the checkbox next to Find My Mac is selected.
- Click Done, then return to the main System Preferences window.
- Click Apple ID, then click iCloud.
- Select the checkbox next to Find My Mac.
If you have iOS 12 or earlier, or macOS Mojave or earlier
The Find My app combines Find My iPhone and Find My Friends into a single app included in iOS 13, iPadOS, and macOS Catalina. Here's what to do if you don't have iOS 13, iPadOS, macOS Catalina, or watchOS 6:
- Set up Find My iPhone on your devices.
- To find your device, use iCloud.com.
- To locate your friends and family, use Find My Friends.
- See how to share your location with your family.
How to get updates for macOS Mojave or later
If you've upgraded to macOS Mojave or later, follow these steps to keep it up to date:

Find My Iphone For Mac Os X 10.10
- Choose System Preferences from the Apple menu , then click Software Update to check for updates.
- If any updates are available, click the Update Now button to install them. Or click ”More info” to see details about each update and select specific updates to install.
- When Software Update says that your Mac is up to date, the installed version of macOS and all of its apps are also up to date. That includes Safari, iTunes, Books, Messages, Mail, Calendar, Photos, and FaceTime.
To find updates for iMovie, Garageband, Pages, Numbers, Keynote, and other apps that were downloaded separately from the App Store, open the App Store on your Mac, then click the Updates tab.
To automatically install macOS updates in the future, including apps that were downloaded separately from the App Store, select ”Automatically keep my Mac up to date.” Your Mac will notify you when updates require it to restart, so you can always choose to install those later.
How to get updates for earlier macOS versions
If you're using an earlier macOS, such as macOS High Sierra, Sierra, El Capitan, or earlier,* follow these steps to keep it up to date:
- Open the App Store app on your Mac.
- Click Updates in the App Store toolbar.
- Use the Update buttons to download and install any updates listed.
- When the App Store shows no more updates, the installed version of macOS and all of its apps are up to date. That includes Safari, iTunes, iBooks, Messages, Mail, Calendar, Photos, and FaceTime. Later versions may be available by upgrading your macOS.
Find My Iphone For Mac Os X 10.7
To automatically download updates in the future, choose Apple menu > System Preferences, click App Store, then select ”Download newly available updates in the background.” Your Mac will notify you when updates are ready to install.
* If you're using OS X Lion or Snow Leopard, get OS X updates by choosing Apple menu > Software Update.
How to get updates for iOS
Learn how to update your iPhone, iPad, or iPod touch to the latest version of iOS.
Learn more
Find My Iphone Mac Download
- Learn how to upgrade to the latest version of macOS.
- Find out which macOS your Mac is using.
- You can redownload apps that you previously downloaded from the App Store.
- Your Mac doesn't automatically download large updates when it's using a Personal Hotspot.
