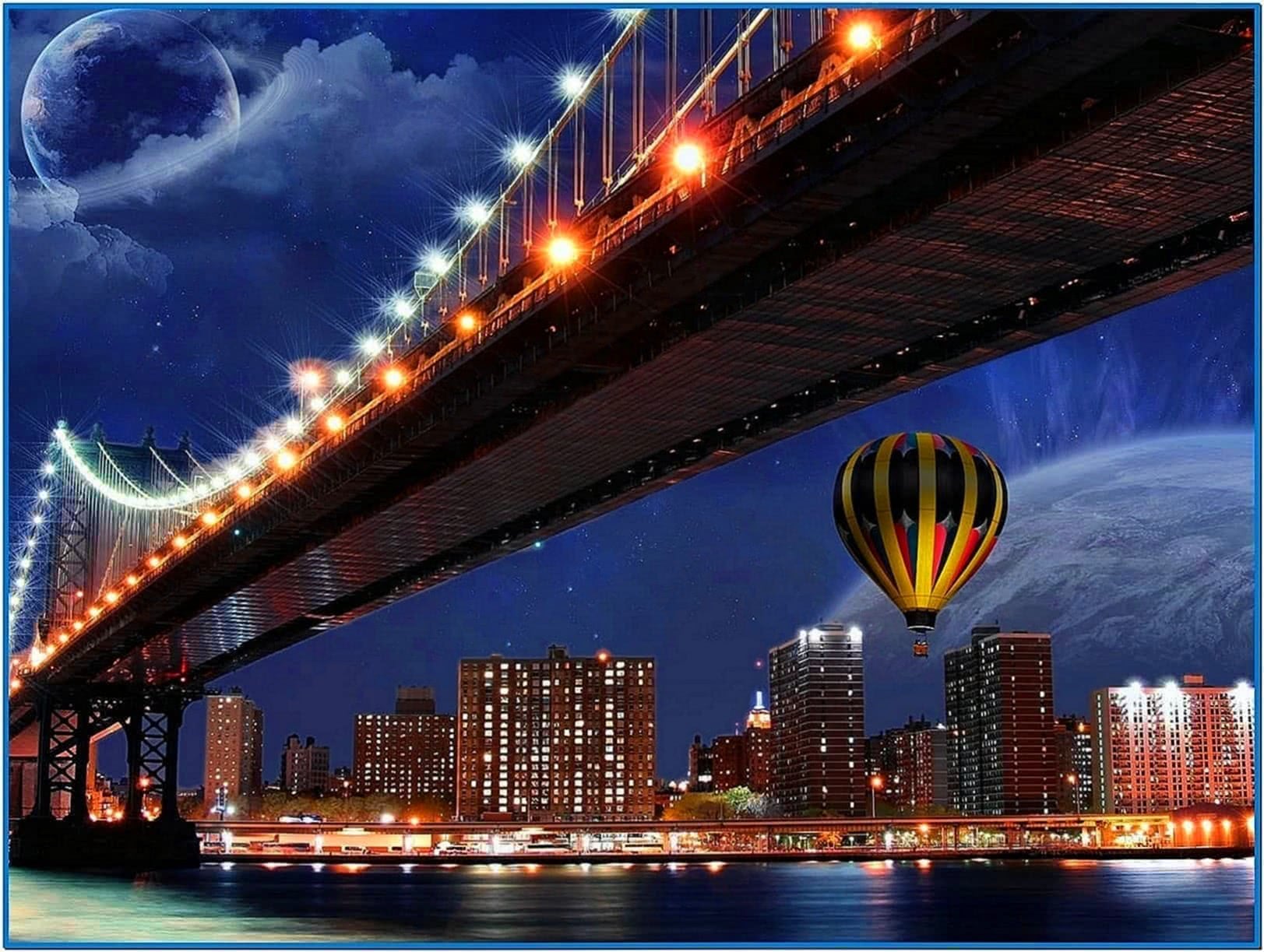PrimeOS operating system gives a complete desktop experience similar to Windows or MacOS with access to millions of Android apps. It is designed to bring you the best of both worlds - a complete fusion of Android and PC. Note: Read 'Help' before downloading. If you already use Android, you'll lovewhat you can do with PrimeOS PrimeOS operating system gives a complete desktop experience similar to Windows or MacOS with access to millions of Android apps.It is designed to bring you the best of both worlds - a complete fusion of Android and PC. This full-featured Andy OS can run on any computer including the Mac. It bridges the gap between a desktop and mobile computing. With it you stay updated with the latest Android OS feature upgrades. A perfect solution for running Android apps on Mac OS X. Better graphics and Android gaming is possible on your Mac with this software.
Android Desktop For Mac Os Versions

Manual Installation Process
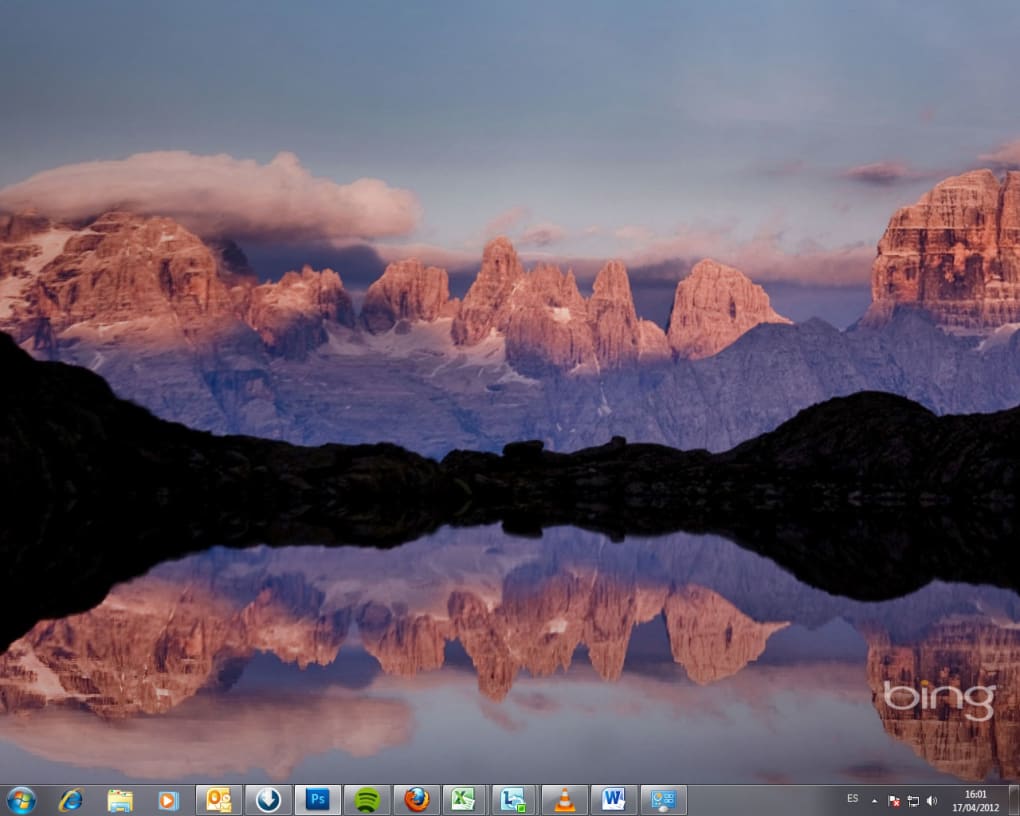 USB stick / Flash Drive guide:
USB stick / Flash Drive guide: Android Desktop For Mac Os 10.10

Android Desktop For Mac Os High Sierra
- For this method, you need Etcher / Rufus, PrimeOS iso file. We recommend you to use a decent speed USB drive (8GB or larger).
- For flashing PrimeOS to the USB drive, plug in your USB drive and launch Etcher / Rufus. Now select PrimeOS iso file, create the bootable USB.
- Note: Be careful with the steps below and backup your data if you're not sure about what you are doing.
- For installing PrimeOS on your HDD/SSD/SDcard, first create a new partition for PrimeOS ( suggested minimum size is 16GB ).
- Turn off secure boot of your device and then boot up the PrimeOS USB by pressing esc or F12, depending on your bios menu key and selecting the PrimeOS USB to boot from.
- Select the ‘Install PrimeOS option from GRUB menu.
- The installer will load, and you will have an option to choose which partition you created earlier. Choose it, and select Ext4 for formatting the drive.
- When it asks if you want to install System as R/W (Read/Write), select YES, otherwise the OTA functionality will break.
- When it asks if you want to install Grub, select YES.
- When finished, the installer will then ask if you want to run PrimeOS, you can just reboot here, and make sure you remove the USB drive.